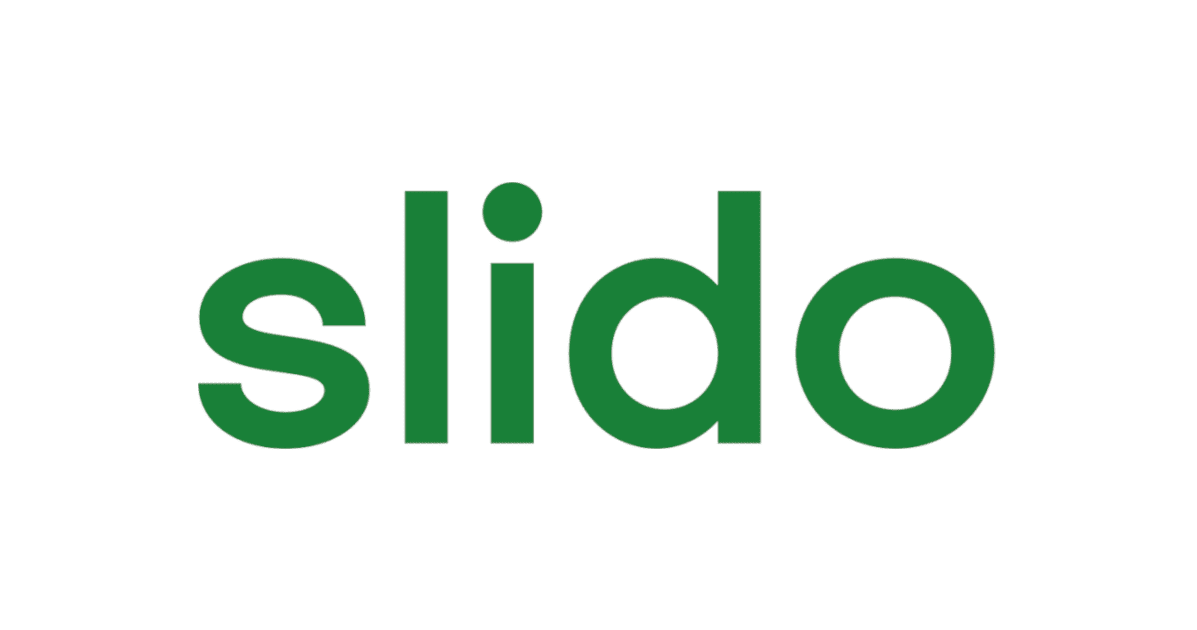
インタラクティブツール「Slido」のプライバシー機能について調べてみた
あしざわです。
みなさん、「Slido」をご存知でしょうか。
最近イベントやセミナーでよく使われている、Q&Aやライブ投票を行うことで参加者とのコミュニケーションを活性化させられるツールです。
ツールの性質上当然なのですが、Slidoで作成したイベントにはインターネットから誰でもアクセスできます。
自身でオフラインでのイベントやクローズドなイベントを企画することが増えていて、そこでSlidoを活用しています。
そのような例ではパブリックにアクセスできる必要がないため、プライバシー・セキュリティ関連の設定ができると安心して利用できるなと思いました。
そこで、どのようなプライバシー機能が利用できるのか調査してみました。
プライバシー機能でできること
確認したところ、以下3つの機能が利用できるようです。
- Hidden from search (検索避け)
- Participant privacy (参加者のプライバシー設定) ※有料プランのみ
- Require authentication (認証必須化)
スライド内の設定の Settings > Privacy から現在の設定の確認/変更ができます。


Hidden from search (検索避け)
Slidoの検索結果から設定したスライドを表示させないようにする機能です。
Slidoの検索と表現しているのは、Slidoのトップページにある "Joining as a participant" の検索窓のことを指しているようです。

この枠に test など文字列を入れてみると、slido code(#で始まる文字列)が予測変換でいくつか出てきます。

この設定を有効化すると、ここにスライドが表示されなくなります。検索して辿ってもらうことは想定しないと思うので、必ず有効化しておきたい機能ですね。
Participant privacy (参加者のプライバシー設定) ※有料プランのみ
記載の通り、この設定は有料プラン限定の機能で利用できなかったため、以下SlidoのHelp Centerから内容を確認しました。
Slidoでは、参加者が匿名でQ&Aに参加するか、名前を設定して参加するかどちらか決められます。
この機能を使うことで、4つのオプションから匿名・記名に関する設定を選択できます。
- Anonymous by default (匿名がデフォルト)
- Named by default (デフォルトで名前付き)
- Always stay anonymous (常に匿名)
- Always require a name (常に名前が必要)
Require authentication (認証必須化)
これはスライドに認証機能を追加するオプションです。

利用できる認証機能は現在4種類です。ただし、Basic以外のSSO系は有料プランでないと利用できません。
- Basic
- Google SSO認証 (有料プラン限定)
- SAML SSO認証 (有料プラン限定)
- Webex SSO認証 (有料プラン限定)
Basicでは、以下のいずれか1つ以上の有効化が必須とされていました。
※Basicとあったのでいわゆる「Basic認証」のことかと思っていたのですが、ユーザーとパスワードの組み合わせの認証ではなく「ベーシックな認証機能(?)」だったようです。
- Require name (名前)
- Require passcode (パスコード)
- Require email address (Eメールアドレス)
これらのオプションの有無により、スライドにアクセスする際の認証画面が変わります。
すべてのオプションを有効化すると、以下のように3つの入力画面が表示されます。

メールアドレスについて初回アクセス時にはなかったのですが、一度ログアウトしてからの2回目のログイン時にメールアドレスにPINコードを送る認証プロセスが発生しました。メールアドレスの存在確認がここでできるようです。

有料プラン限定のSSO認証機能がとても気になったのですが、サクッと試すには少し高価すぎたので今回検証できませんでした。有料プランを試す機会があればやってみたいです。
参考:Pricing | Slido - Audience Interaction Made Easy
そのほかの詳細については、以下Slidoヘルプセンターをご確認ください。
今回は確認できませんでしたが、有料プラン限定の機能でEメールアドレスの設定のオプションとしてスライドのアクセス制限(指定のメールアドレス限定、特定のドメイン限定)が可能なようです。
基本的な設定はここまでですが、Slidoのプライバシー設定のデフォルト設定を定義できる「組織単位」の設定を最後に紹介します。
プライバシー設定のスコープ
Slidoのプライバシー機能は「個別のスライド単位」「組織単位」のいずれかのスコープから設定できます。
個別のスライド単位 の設定からは、そのスライドだけに影響するプライバシー設定ができ、スライド個別に設定を行いたいときに便利です。
組織単位 の設定からは、今後作成するスライドのプライバシー設定(デフォルト)が設定できます。設定漏れを防ぎたいときに便利そうです。
ここまで紹介した内容は個別のスライド単位の設定でした。
組織単位の設定は、Slidoのイベント全体の選択画面の右上、ユーザーアイコンをクリックすると表示される Organizations settings and billing の Organizations settings > Privacy から確認できます。


以下の設定が可能なようです。
- ホストセッションの有効期限
- 参加者のプライバシー設定 (有料プラン限定)
- スライドのプライバシー設定
ホストセッションの有効期限 は、参加者に対してスライドへの再ログインを求める頻度の設定です。
参加者のプライバシー設定 は前述した「Participant privacy (参加者のプライバシー設定) ※有料プランのみ」と同じ設定でした。
スライドのプライバシー設定 は今後作成するスライドのプライバシー設定のデフォルト値を指定できる設定のようです。
デフォルト値は、以下のいずれかを選択できます。
- Public (Privacy オプションなし)
- Hidden (Hidden from search のみ有効化)
- Protected (Hidden from search、Require authenticationを有効化)
「Protected」を選択すると、Require name, Require passcode など追加で設定が必要な選択肢が出てきました。一律で利用するパスコードなんかもここから設定できるんですね。

おわりに
今回はSlidoのプライバシー機能について調べた結果をまとめてみました。
そこまでのボリュームを期待していなかったのですが、調べてみると結構色々できそうでした。
今後有料プランを利用する機会があれば、有料限定の機能も検証してみたいと思います。
以上です。
